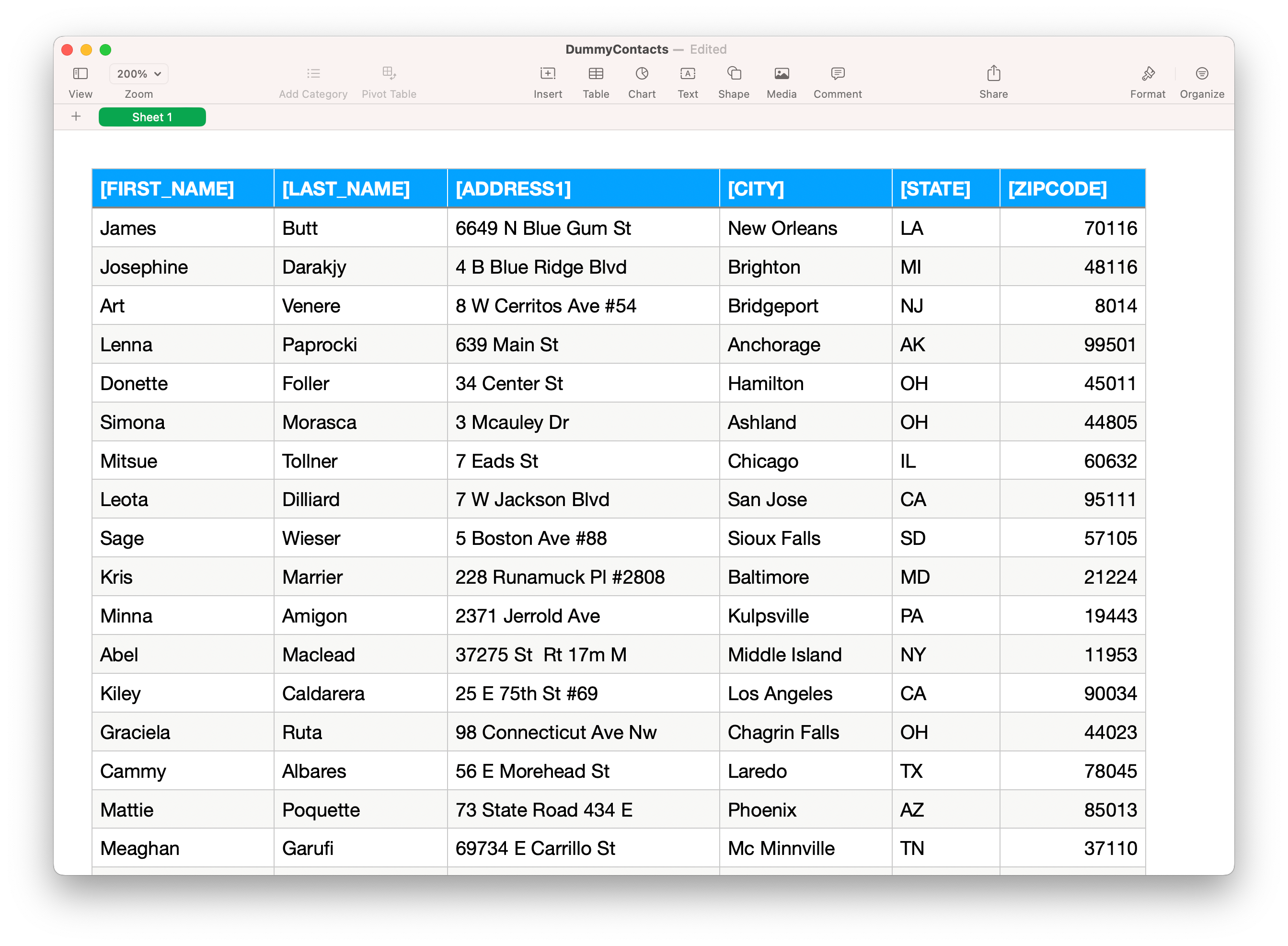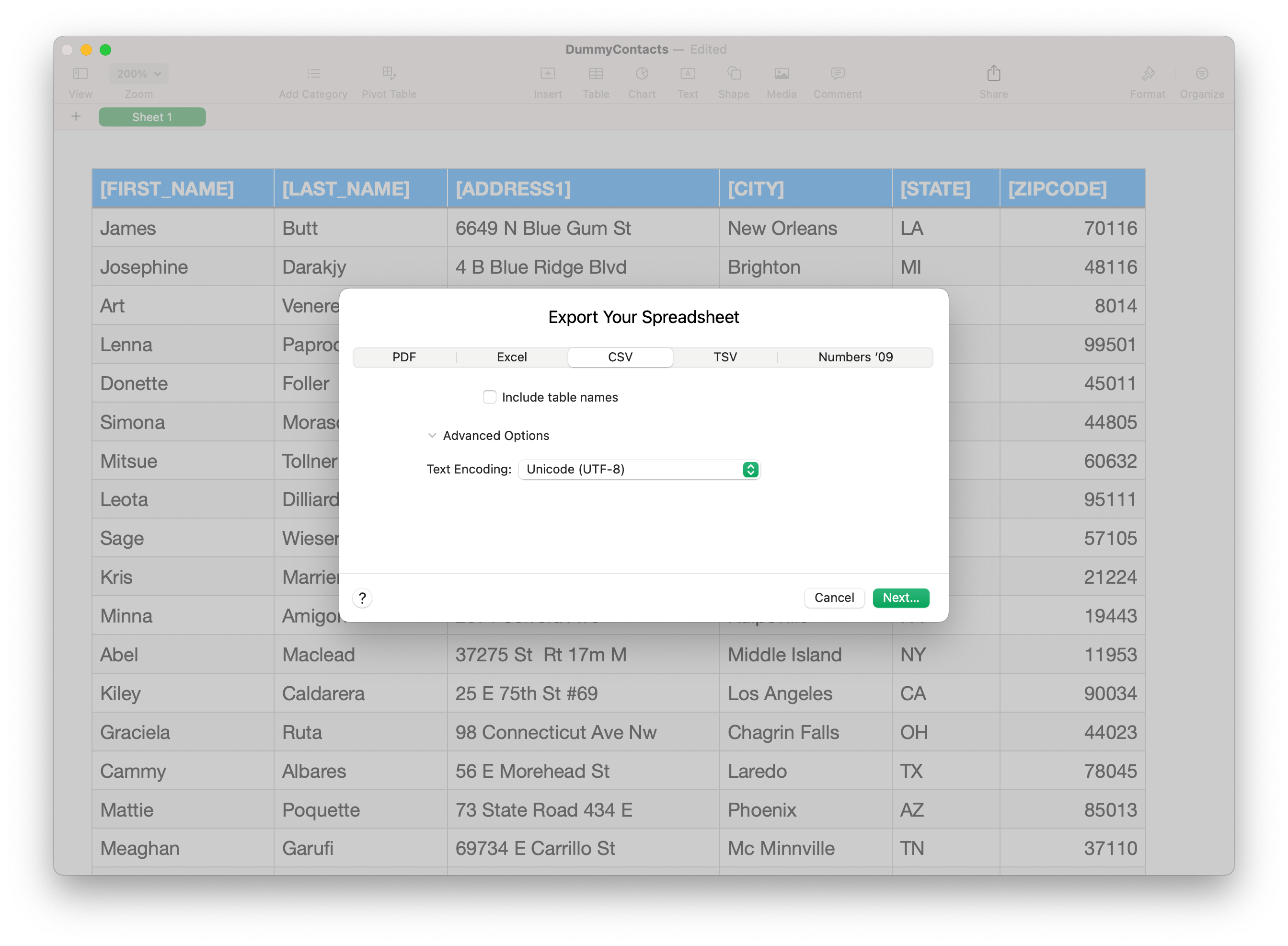How to import label data from a CSV file
Step 1. Prepare import data and save it in CSV format
- One row per label
- Update CSV header - match each column with a import tag
- Please reference screenshots attached below (data shown in screenshots are computer generated dummy data)
Tag list:
- [FIRST_NAME]
- [LAST_NAME]
- [COMPANY_NAME]
- [ADDRESS1]
- [ADDRESS2]
- [CITY]
- [STATE]
- [COUNTY]
- [ZIPCODE]
- [COUNTRY]
- [PHONE1]
- [PHONE2]
- [EMAIL]
- [CUSTOMTAG1]
- [CUSTOMTAG2]
- [CUSTOMTAG3]
- [CUSTOMTAG4]
- [CUSTOMTAG5]
- [CUSTOMTAG6]
- [CUSTOMTAG7]
- [CUSTOMTAG8]
- [CUSTOMTAG9]
Step 2. Customize label template (optional)
- Add your custom label template into the first label (row 1 x column 1)
- Auto-generated labels from imported data will follow the import template layout
- If no custom label template is specified, one will be automatically generated based on commonly used tags
Step 3. Import data, go to toolbar, select "Import Data" > "Choose CSV File"
- Review import file headers and matching personalization tags
Step 4. Review auto generated labels
- If the imported data do not fit into the label text box, only a portion will be visible when printed. Please review and update font size and formatting as needed.
Video tutorials:
How to import label data from a CSV file (default import template)
https://youtu.be/UlLfQxGCpPI
How to import label data from CSV (custom import template)
https://youtu.be/BxQNK2zD2kU
How to import label data from CSV (custom import template with automation tags)
https://youtu.be/ktbHBe0sAOc
Create shipping labels from imported data using customized import template
https://youtu.be/vllf41jfhlg
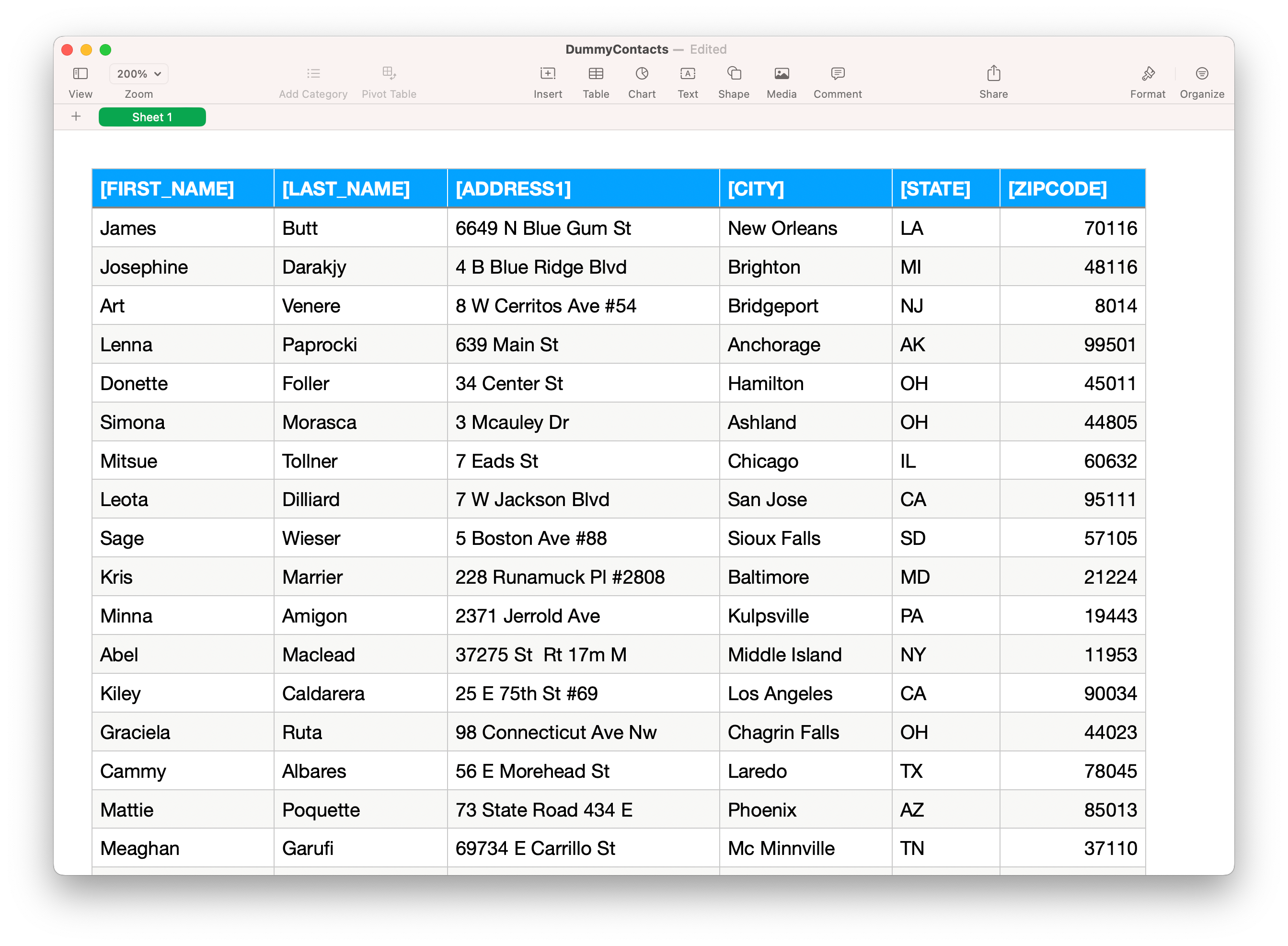
![]()
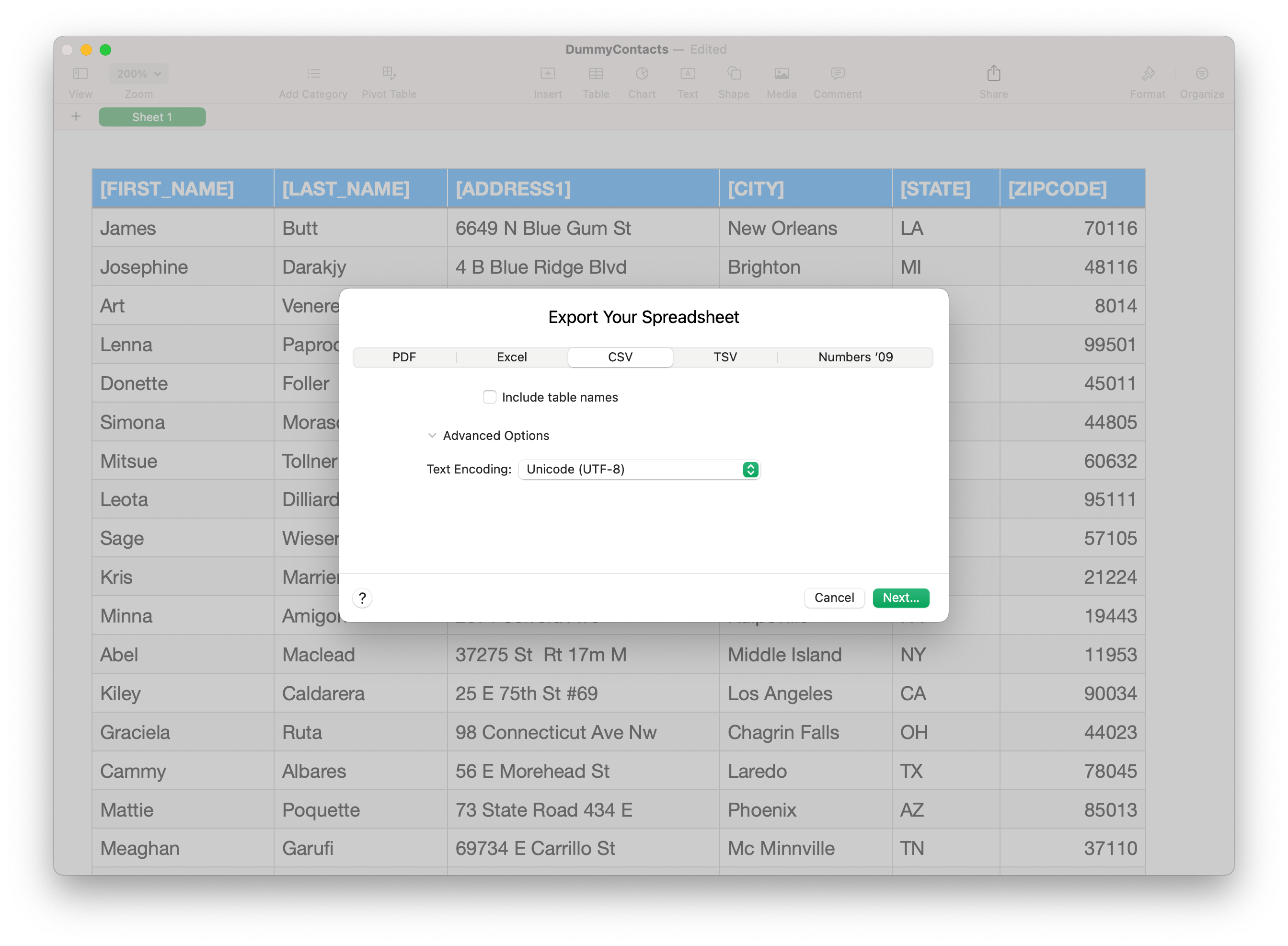
![]()